Tuesday, January 18, 2011
My SVCHOST.exe use CPU memory 100% --- Solution is here.
Posted by
vsara90
at
10:13 AM
Fix svchost.exe using 100% CPU / Memory
First of all, to identify if you have this problem you need to press CTRL+ALT+DEL all at the same time, go to the “Processes Tab” and then press “Mem Usage”. If you have this svchost.exe memory leak bug after about 1 minute you will see that the amount of memory usage svchost.exe uses will keep increasing until CPU becomes 99 or 100%. Below is an example of what this looks like:
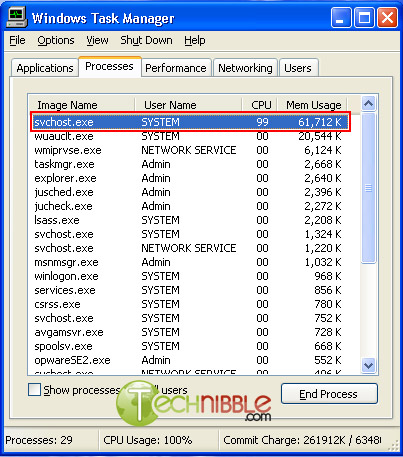
How to stop svchost.exe using up 100% system resources (Windows XP Only):
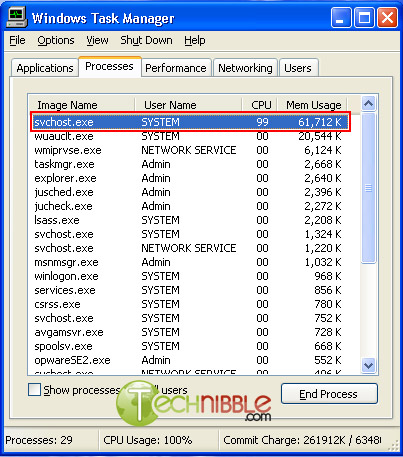
How to stop svchost.exe using up 100% system resources (Windows XP Only):
- Visit the Microsoft website and Download Windows Update v3 WindowsUpdateAgent30-x86.exe and save it to your C:\ drive
- Download this file fix_svchost.bat (right click and choose save as..) and save it to your C:\ drive
- Download this file WindowsXP-KB927891.exe and save it to your C:\ drive
- Reboot the computer and log in to Windows XP in safe mode. To do this, press F8 just before the WindowsXP logo shows up during boot and press up to choose “Safe Mode”
- Once Windows has loaded and you have the option of which user account to use, log on as “Administrator”.
- Click Start > Run, choose the Browse button and find the fix_svchost.bat file you saved before, press Open, then OK.
- A black screen will pop up and white text will scroll past. Wait for this process to finish as it could take several minutes. It will close itself when its finished.
- Once the black screen disappears, Click Start > Run, choose the Browse button and find the WindowsUpdateAgent30-x86.exe file you saved before, press Open, then OK. Follow the prompts as it installs.
- When Windows Update Agent finishes installing, Click Start > Run, choose the Browse button and find the WindowsXP-KB927891.exe file you saved before, press Open, then OK. Follow the prompts as it installs.
- Reboot the computer
Courtesy: Internet (Google Search)
My SVCHOST.exe use CPU memory 100% --- Solution is here.
Posted by
vsara90
at
10:13 AM
Fix svchost.exe using 100% CPU / Memory
First of all, to identify if you have this problem you need to press CTRL+ALT+DEL all at the same time, go to the “Processes Tab” and then press “Mem Usage”. If you have this svchost.exe memory leak bug after about 1 minute you will see that the amount of memory usage svchost.exe uses will keep increasing until CPU becomes 99 or 100%. Below is an example of what this looks like:
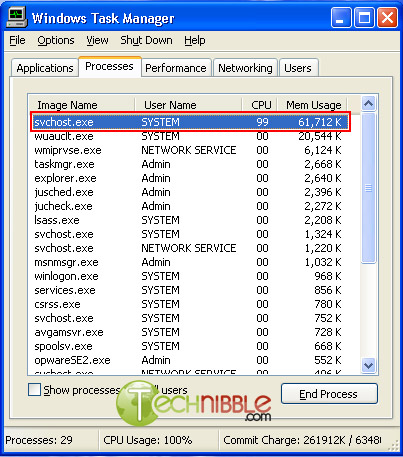
How to stop svchost.exe using up 100% system resources (Windows XP Only):
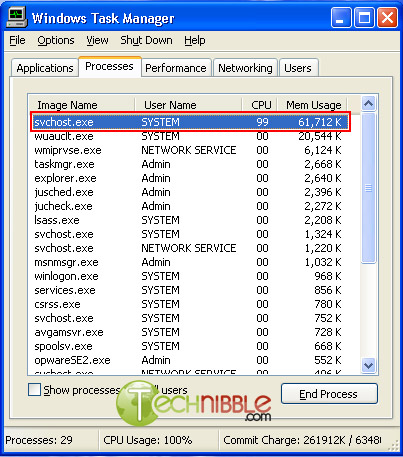
How to stop svchost.exe using up 100% system resources (Windows XP Only):
- Visit the Microsoft website and Download Windows Update v3 WindowsUpdateAgent30-x86.exe and save it to your C:\ drive
- Download this file fix_svchost.bat (right click and choose save as..) and save it to your C:\ drive
- Download this file WindowsXP-KB927891.exe and save it to your C:\ drive
- Reboot the computer and log in to Windows XP in safe mode. To do this, press F8 just before the WindowsXP logo shows up during boot and press up to choose “Safe Mode”
- Once Windows has loaded and you have the option of which user account to use, log on as “Administrator”.
- Click Start > Run, choose the Browse button and find the fix_svchost.bat file you saved before, press Open, then OK.
- A black screen will pop up and white text will scroll past. Wait for this process to finish as it could take several minutes. It will close itself when its finished.
- Once the black screen disappears, Click Start > Run, choose the Browse button and find the WindowsUpdateAgent30-x86.exe file you saved before, press Open, then OK. Follow the prompts as it installs.
- When Windows Update Agent finishes installing, Click Start > Run, choose the Browse button and find the WindowsXP-KB927891.exe file you saved before, press Open, then OK. Follow the prompts as it installs.
- Reboot the computer
Courtesy: Internet (Google Search)
Thursday, January 13, 2011
WISH YOU A HAPPY PONGAL
Posted by
vsara90
at
7:14 PM
அன்பு பொங்க!
ஆசை பொங்க!
இன்பம் பொங்க!
இனிமை பொங்க!
என்றும் உங்கள் வீட்டில் மகிழ்ச்சி பொங்க!
எங்களது வாழ்த்துக்கள்...
ஆசை பொங்க!
இன்பம் பொங்க!
இனிமை பொங்க!
என்றும் உங்கள் வீட்டில் மகிழ்ச்சி பொங்க!
எங்களது வாழ்த்துக்கள்...
பொங்கலோ பொங்கல் !!!
WISH YOU A HAPPY PONGAL
Posted by
vsara90
at
7:14 PM
அன்பு பொங்க!
ஆசை பொங்க!
இன்பம் பொங்க!
இனிமை பொங்க!
என்றும் உங்கள் வீட்டில் மகிழ்ச்சி பொங்க!
எங்களது வாழ்த்துக்கள்...
ஆசை பொங்க!
இன்பம் பொங்க!
இனிமை பொங்க!
என்றும் உங்கள் வீட்டில் மகிழ்ச்சி பொங்க!
எங்களது வாழ்த்துக்கள்...
பொங்கலோ பொங்கல் !!!
Wednesday, January 12, 2011
Control PC with Email or SMS
Posted by
vsara90
at
9:16 AM

It’s a long weekend and you’re happy because you’ll get to spend the next three days with your family. You left the office in an excited mood but as the cab was approaching home, you suddenly realized that you forgot to shut down the Office PC. Oops!
It’s a sinking feeling because there’re so many confidential documents on the computer and since most of your trusted colleagues have also left for the day, there’s no point calling them for help.
So what do you do? Drive back to Office? Well that’s not required – just take out your cell phone or switch on the laptop at home, send an email (or an SMS or a tweet) and that will instantly lock your Office workstation. And if you share the same computer with multiple people, you can use another email command to remotely log off or even shut down the computer from anywhere in the world.

There’s no magic here, it’s the power of TweetMyPC utility that lets you remote control your computer from a mobile phone or any other Internet connected computer.
It works like this. You first install the free TweetMyPC utility on any Windows PC and associate your Twitter account. The app will silently monitor your Twitter stream every minute for any desktop commands and if it finds one, will act upon it immediately. The initial version of TweetMyPC was limited to basic shutdown and restart commands, however the current v2 has a far more robust set of commands, enabling a far more useful way of getting your PC to carry out certain tasks especially when you’re AFK (Away From Keyboard).
Before we get started, it may be a good thing if you can set up a new twitter account for remote controlling your desktop and also protect the status updates of this account to ensure better security.
Protecting the account means that you prevent other users from reading your tweets which in this case are email commands that you sending to the computer. To protect your Twitter profile, log in to Twitter with the credentials you want to use, click Settings and check the box next to “Protect my Updates”.
Let’s get started. Install the TweetMyPC utility of your computer and associate your Twitter and Gmail account with the application. It will use Twitter to receive remote commands (like shutdown, log-off, lock workstation, etc) from while the email account will be used for send your information (e.g., what process are currently running on your computer).
How to Send Commands to the Remote Computer
Now that your basic configuration is done, it’s time to set up a posting method. You can use email, SMS, IM, web or any of the Twitter clients to send commands to the remote computer.By Email: Associate you Twitter account with Posterous (auto-post) and all email messages sent to twitter@posterous.com will therefore become commands for the remote computer. (Also see: Post to Twitter via Email)
By SMS: If you live in US, UK, Canada, India, Germany, Sweden or New Zeleand, you can send associate Twitter with your mobile phone (see list of numbers) and then control your remote computer via SMS Text Messages.
By IM: Add the Twitter bot – twitter@twitter.com – to your list of Google Talk buddies and you can then send commands via instant message.
By Web:If you are on vacation but have access to an internet connected laptop, just log into the Twitter website and issue commands (e.g., shutdown or logoff) just as another tweet.

Download Files, Capture Remote Screenshots & more..
While the TweetMyPC is pretty good for shutting down a remote computer, it lets you do some more awesome stuff as well.For instance, you need to download an unfinished presentation from the office computer so that you can work on it at home. Or you want to download a trial copy of Windows 7 on the Office computer while you are at home.
Here’s a partial list of commands that you can use to remote control the PC – they’re case-insensitive and, as discussed above, you can send them to Twitter via email, SMS, IM or the web.
Screenshot : This is one of the most useful command I’ve come across after the shutdown command. Want to know what’s happening within the confines of your PC when you’re not around? Just tweet screenshot and TweetMyPC will take a screenshot of your desktop and post it to the web (see example).
ShutDown, LogOff, Reboot, Lock : The function of these useful commands is pretty obvious from their names.
Standby, Hibernate : Don’t want to shutdown the remote PC? Save power by entering standby mode with this command. Or hibernate your PC with a tweet, thereby saving even more power.
Download
GetFile
GetProcessList : This is like a remote task manager. You’ll get a list of programs that are currently running on the remote computer along with their process IDs. Send another command kill
Conclusion:
TweetMyPC is a must-have utility and you never know when you may need it. And if you have been trying to stay away from Twitter all this time, the app gives you a big reason to at least create one protected account on Twitter.


That said, there’s scope for improvement. For instance, the app will wait for a minute to check for new messages in your Twitter stream so it’s not “instant”. The developers can actually increase that limit because the Twitter API now allows upto 100 checks per hour.
And since the app is dependent on Twitter and Gmail, it will not work during those rare fail-whale moments.
Control PC with Email or SMS
Posted by
vsara90
at
9:16 AM

It’s a long weekend and you’re happy because you’ll get to spend the next three days with your family. You left the office in an excited mood but as the cab was approaching home, you suddenly realized that you forgot to shut down the Office PC. Oops!
It’s a sinking feeling because there’re so many confidential documents on the computer and since most of your trusted colleagues have also left for the day, there’s no point calling them for help.
So what do you do? Drive back to Office? Well that’s not required – just take out your cell phone or switch on the laptop at home, send an email (or an SMS or a tweet) and that will instantly lock your Office workstation. And if you share the same computer with multiple people, you can use another email command to remotely log off or even shut down the computer from anywhere in the world.

There’s no magic here, it’s the power of TweetMyPC utility that lets you remote control your computer from a mobile phone or any other Internet connected computer.
It works like this. You first install the free TweetMyPC utility on any Windows PC and associate your Twitter account. The app will silently monitor your Twitter stream every minute for any desktop commands and if it finds one, will act upon it immediately. The initial version of TweetMyPC was limited to basic shutdown and restart commands, however the current v2 has a far more robust set of commands, enabling a far more useful way of getting your PC to carry out certain tasks especially when you’re AFK (Away From Keyboard).
Before we get started, it may be a good thing if you can set up a new twitter account for remote controlling your desktop and also protect the status updates of this account to ensure better security.
Protecting the account means that you prevent other users from reading your tweets which in this case are email commands that you sending to the computer. To protect your Twitter profile, log in to Twitter with the credentials you want to use, click Settings and check the box next to “Protect my Updates”.
Let’s get started. Install the TweetMyPC utility of your computer and associate your Twitter and Gmail account with the application. It will use Twitter to receive remote commands (like shutdown, log-off, lock workstation, etc) from while the email account will be used for send your information (e.g., what process are currently running on your computer).
How to Send Commands to the Remote Computer
Now that your basic configuration is done, it’s time to set up a posting method. You can use email, SMS, IM, web or any of the Twitter clients to send commands to the remote computer.By Email: Associate you Twitter account with Posterous (auto-post) and all email messages sent to twitter@posterous.com will therefore become commands for the remote computer. (Also see: Post to Twitter via Email)
By SMS: If you live in US, UK, Canada, India, Germany, Sweden or New Zeleand, you can send associate Twitter with your mobile phone (see list of numbers) and then control your remote computer via SMS Text Messages.
By IM: Add the Twitter bot – twitter@twitter.com – to your list of Google Talk buddies and you can then send commands via instant message.
By Web:If you are on vacation but have access to an internet connected laptop, just log into the Twitter website and issue commands (e.g., shutdown or logoff) just as another tweet.

Download Files, Capture Remote Screenshots & more..
While the TweetMyPC is pretty good for shutting down a remote computer, it lets you do some more awesome stuff as well.For instance, you need to download an unfinished presentation from the office computer so that you can work on it at home. Or you want to download a trial copy of Windows 7 on the Office computer while you are at home.
Here’s a partial list of commands that you can use to remote control the PC – they’re case-insensitive and, as discussed above, you can send them to Twitter via email, SMS, IM or the web.
Screenshot : This is one of the most useful command I’ve come across after the shutdown command. Want to know what’s happening within the confines of your PC when you’re not around? Just tweet screenshot and TweetMyPC will take a screenshot of your desktop and post it to the web (see example).
ShutDown, LogOff, Reboot, Lock : The function of these useful commands is pretty obvious from their names.
Standby, Hibernate : Don’t want to shutdown the remote PC? Save power by entering standby mode with this command. Or hibernate your PC with a tweet, thereby saving even more power.
Download
GetFile
GetProcessList : This is like a remote task manager. You’ll get a list of programs that are currently running on the remote computer along with their process IDs. Send another command kill
Conclusion:
TweetMyPC is a must-have utility and you never know when you may need it. And if you have been trying to stay away from Twitter all this time, the app gives you a big reason to at least create one protected account on Twitter.


That said, there’s scope for improvement. For instance, the app will wait for a minute to check for new messages in your Twitter stream so it’s not “instant”. The developers can actually increase that limit because the Twitter API now allows upto 100 checks per hour.
And since the app is dependent on Twitter and Gmail, it will not work during those rare fail-whale moments.
Subscribe to:
Posts (Atom)






